AUF DIESER SEITE FINDEN SIE ANTWORTEN AUF IHRE FRAGEN
Durch Klicken auf die Symbole auf dieser Seite finden Sie weitere Fragen, die häufig gestellt werden und die dazu passenden Antworten. Bei weiteren Fragen sind wir auch per E-Mail und Telefon erreichbar und helfen Ihnen gerne weiter.
blinkyDings ist eine Client-Anwendung, die die Benachrichtigungsmöglichkeiten von Genesys Cloud erweitert, sie bietet eine Signalisierung für jeden Agenten-Präsenz-Status, Interactions-Status und Routing-Status. Diese visuellen Popups erscheinen auf dem Bildschirm über allen Fenstern, d. h. auch wenn der betreffende Browser, der die Notifikation initiiert, im Hintergrund läuft.
Mit blinkyDings kann man also außerhalb des Browsers auf dem Bildschirm oder über die zusätzliche Hardware erkennbar machen, was im Browser geschieht.
- Das zugehörige Google Chrome Extension Addon ist installiert und aktiviert.
Der Name dieser Erweiterung ist “blinkyDings Genesys Cloud Connector”. - Ein Nutzer besitzt mindestens eine Genesys Communicate Lizenz
- Der Nutzer ist in der Genesys Cloud angemeldet
- Der Nutzer besitzt einen Account für blinkyDings und ist dort angemeldet
Betriebssysteme
- Windows 11 bis Windows 7
Unterstützte Webbrowser
- Google Chrome
- Microsoft Edge
Unterstützte Plattformen
- Genesys Cloud CX
Derzeit wird nur Englisch unterstützt (Deutsch in Planung).
Im folgenden Schaubild wird erkenntlich, wie die Statusinformationen signalisiert werden können...

zum Vergrößern auf Bild klicken
Statusinformationen werden über ALERT-POP-BAR, STATUS-POP-BAR und STATUS-TOOL-BAR, sowie am optional angeschlossenen USB-Device angezeigt.
- Popups sind "TopMost" aber nicht aufdringlich (Cursor-Fokus wird nicht übernommen)
- Popups können in andere Bildschirmbereiche verschoben werden
zum Vergrößern auf Bild klicken
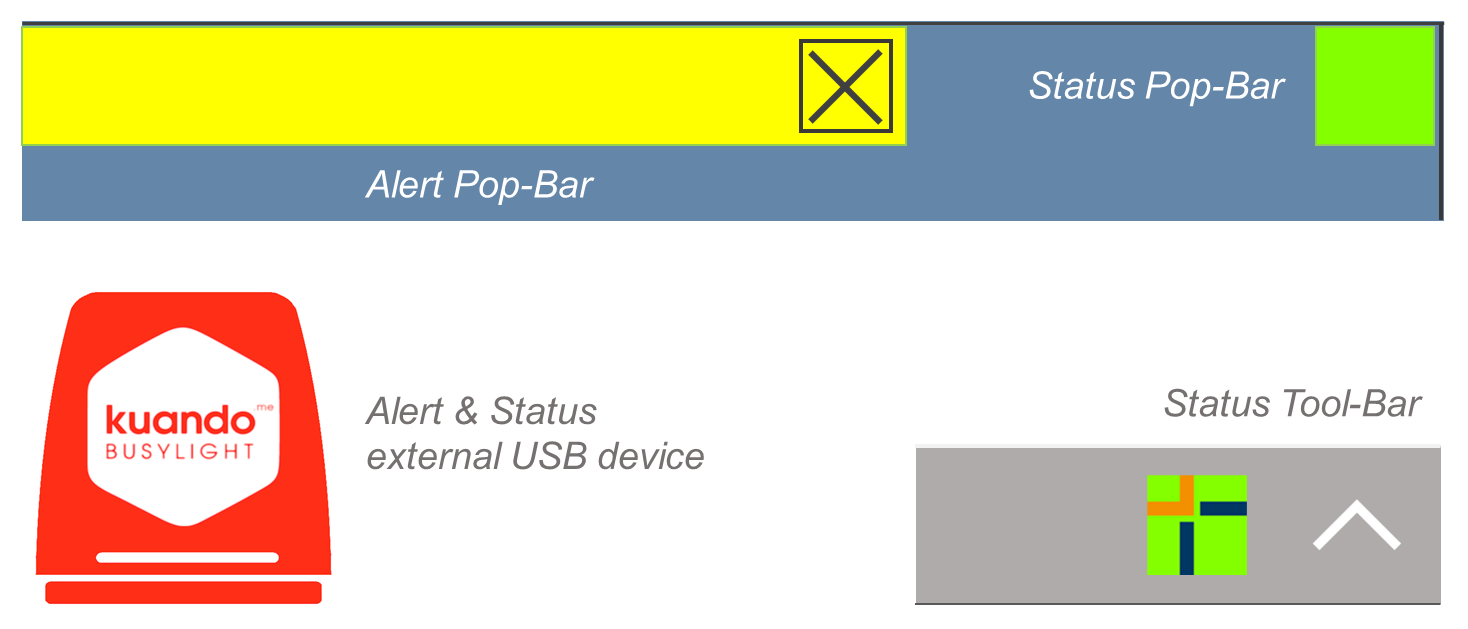
Die folgenden Status können angezeigt werden,
z. B. für eingehende Interaktionen:
- Unterstützung anfordern
- Alarmierung
- Interaktion angeboten
- Verbindung aufbauend
- Verbunden
- Anrufen
- Nicht antwortend
- Getrennt
- Beendet
Die folgenden Präsenzstatus können angezeigt werden (annähernd wie in Genesys Cloud):
- (Benutzerdefinierte Zustände)
- Besetzt
- Besprechung
- Verfügbar
- Leerlauf
- In der Warteschlange
- Schulung
- Offline
- Abwesend
- Pause
- Mittagessen
Ja, die gibt es - siehe Schaubild...
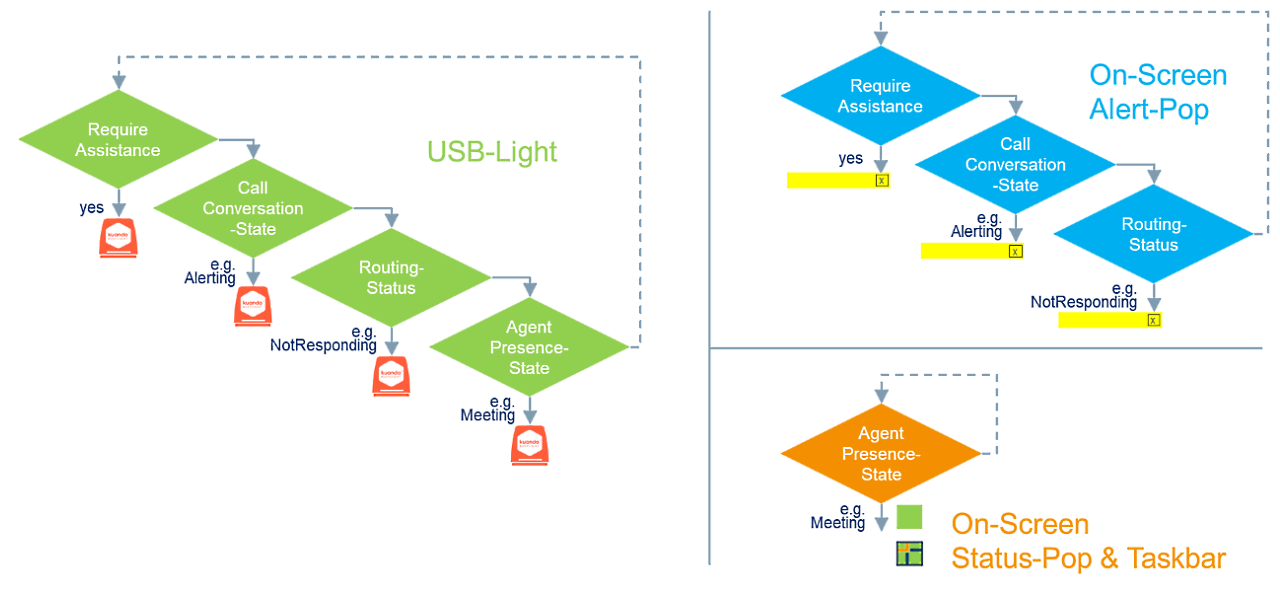
zum Vergrößern auf Bild klicken
1. Installationsprozess über den Genesys App-Wizard
- Login mypurecloud.com vergeben der Berechtigung
- [ "integration:blinkyDingsAdmin:view" ]
- der Browser muss neu geladen werden damit der blinkyDings App-Wizard angezeigt wird
- Herunterladen von blinkyDingsSetup über Genesys Cloud CX blinkyDings App-Wizard
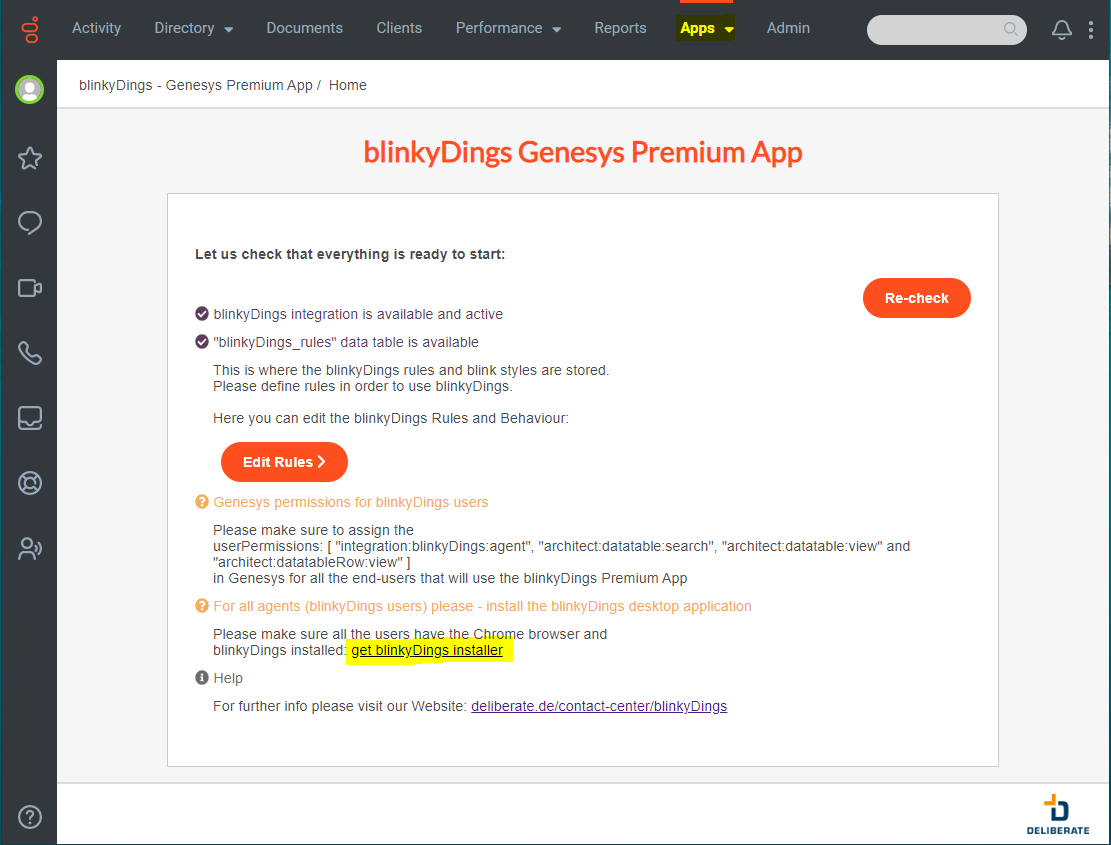
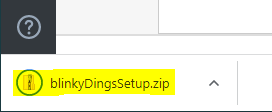
- Ausführen der setup.msi
- Wenn für alle Users in AutoStart installiert werden soll (Adminrechte erforderlich)
- neuer Screenshot liefert Chris wenn fertig
- Den Agenten müssen die benötigten Berechtigungen (siehe auch GenesysAppWizard) zugewiesen werden.
- [ "integration:blinkyDings:agent", "architect:datatable:search", "architect:datatable:view" and "architect:datatableRow:view" ]
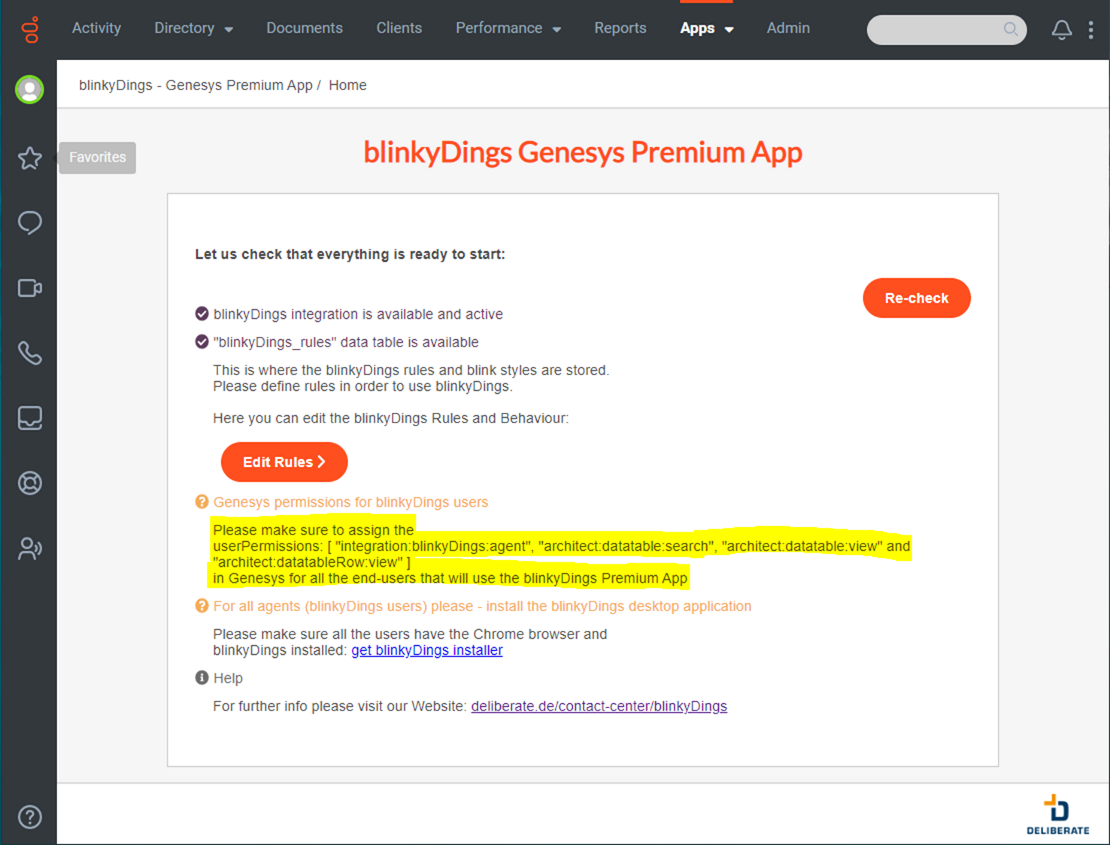
- Das Blinkverhalten und die Regeln können über den Genesys AppWizard konfiguriert werden (Login und Berechtigungen erforderlich)
2. Installationsprozess über die Genesys AppFoundry
- appfoundry.genesys.com blinkyDings aufrufen und auf configure klicken
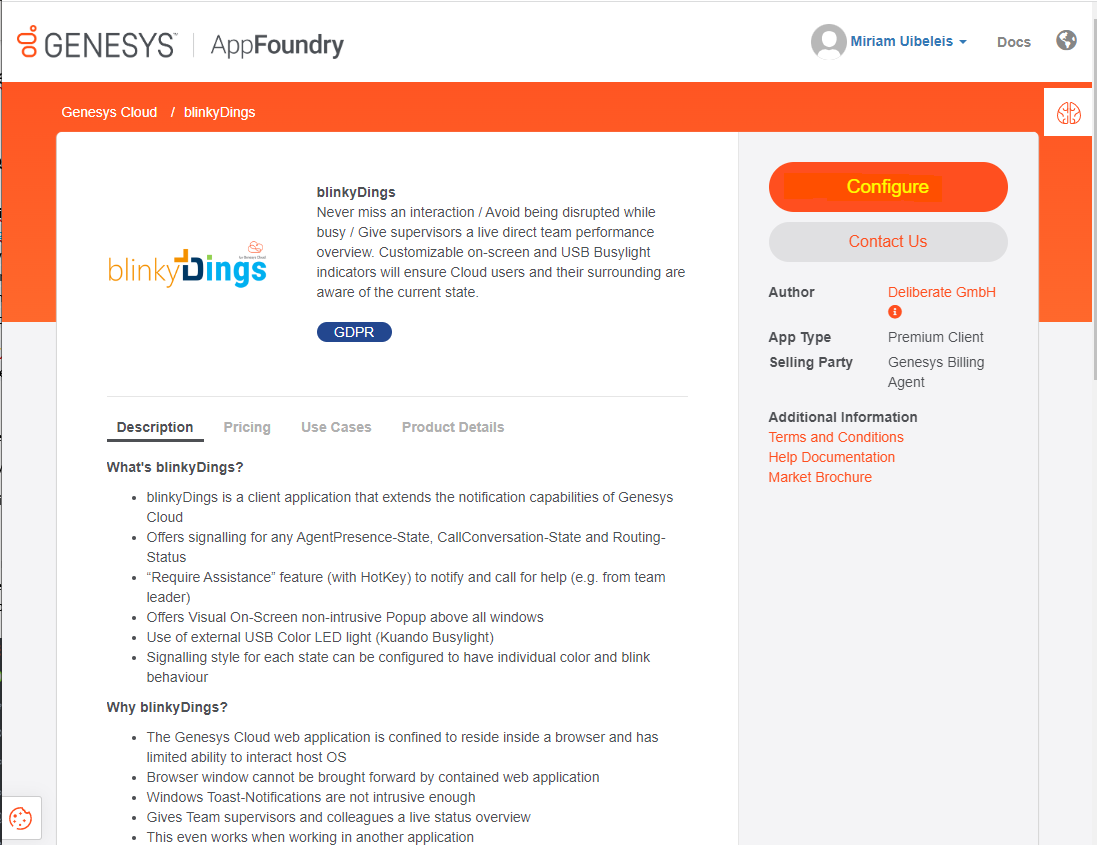
- auf Next klicken
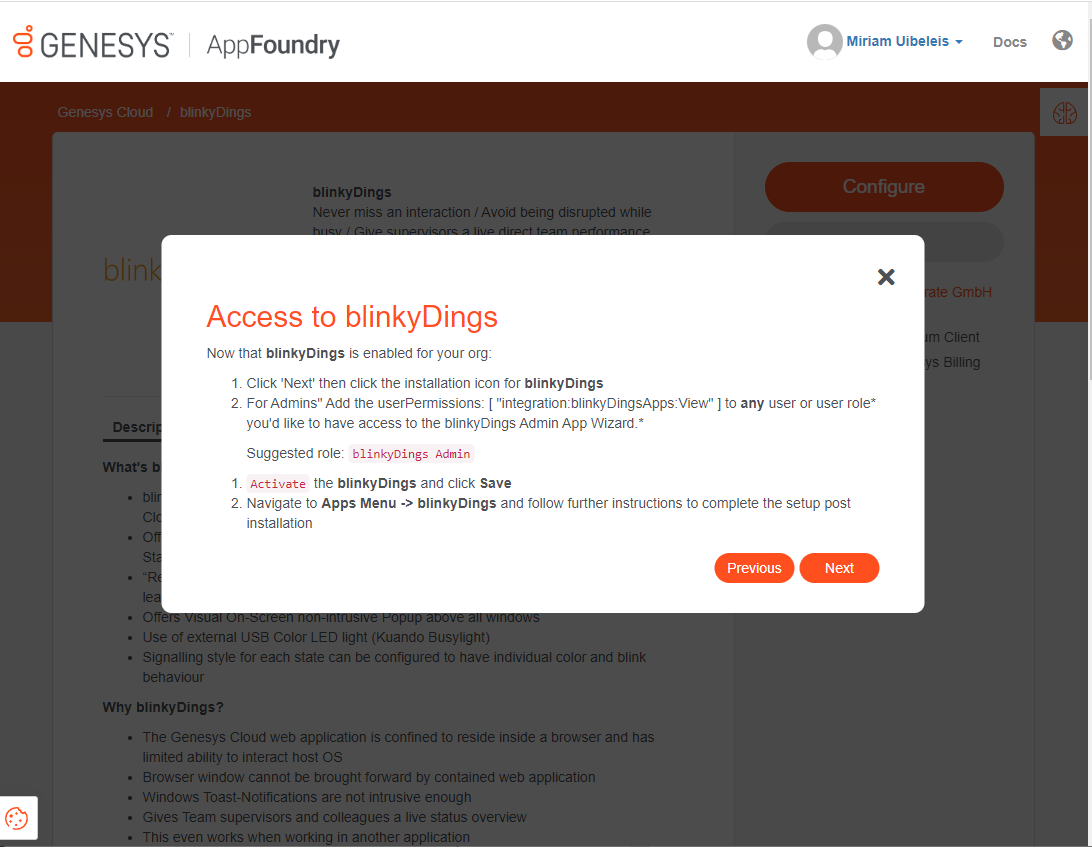
- blinkyDings über das Installations-Icon herunterladen
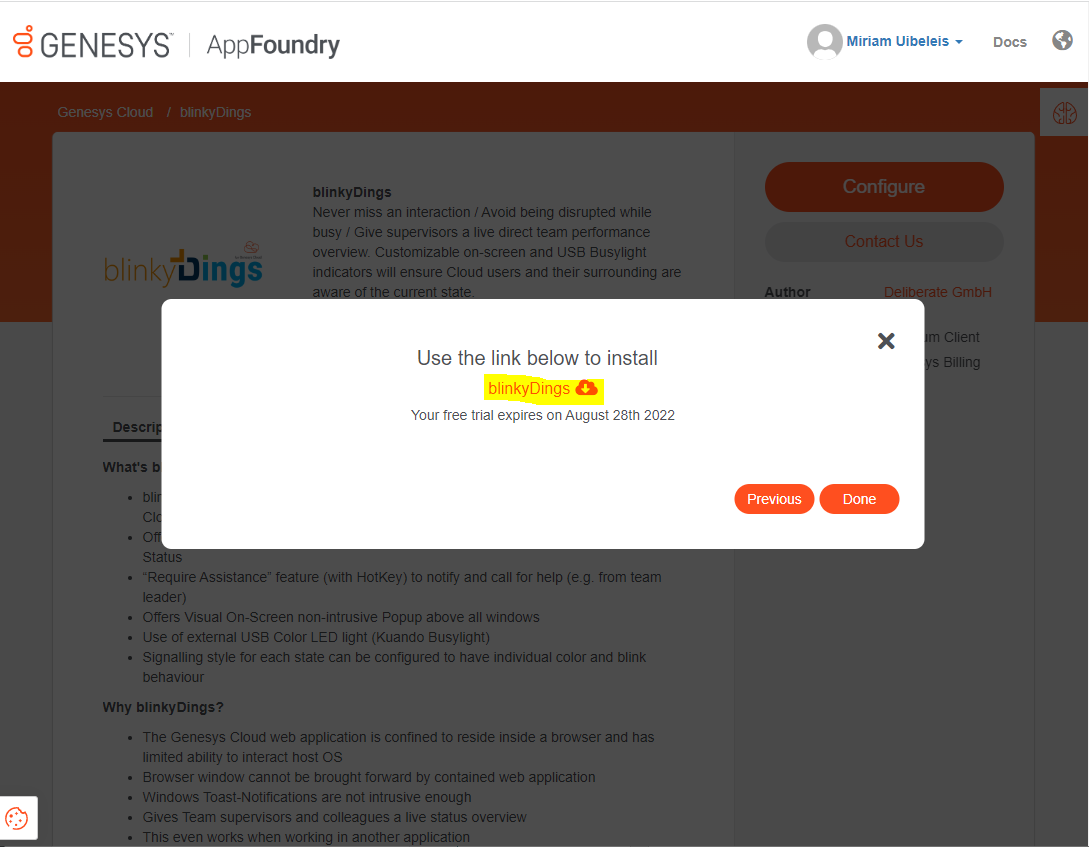
- blinkyDings Setup ausführen und die notwendigen Berechtigungen vergeben
für Admins: [ "integration:blinkyDingsAdmin:view" ]
für Agenten: [ "integration:blinkyDings:agent", "architect:datatable:search", "architect:datatable:view" and "architect:datatableRow:view" ]
- Über den Genesys AppWizard (Login und Berechtigungen erforderlich)
- Alternativ über die Genesys AppFoundry
- blinkyDings finden Sie in der Genesys AppFoundry. Klicken Sie auf Free Trial, wählen Sie das Angebot, das Sie erwerben möchten und bestätigen Sie mit Next, lesen und akzeptieren Sie die Nutzungsbedingungen, klicken Sie auf Activate, klicken Sie auf Next, folgen Sie den Anweisungen auf der Post-Activation-Seite, klicken Sie auf Next. Beachten Sie auch die Installationsanleitung oben auf dieser Seite.
Um Zugang zu blinkyDings zu erhalten, ist die kommerzielle Genehmigung Ihres Wiederverkäufers erforderlich, bitte kontaktieren Sie ihn.
Folgen Sie der Anleitung oben am Anfang dieser Seite.
Ja, bitte kontaktieren Sie uns unter software@deliberate.de. Bitte beachten Sie, dass wir dringend empfehlen, den Web-Installer zu verwenden, wenn möglich, da blinkyDings aus mehreren Komponenten besteht, die ansonsten manuell installiert werden müssen.
blinkyDings kann auf Windows 7, 8, 10 und 11 installiert und genutzt werden.
Ja, blinkyDings kann in einer Citrix-Umgebung installiert werden.
blinkyDings unterstützt alle Chromium-basierten Browser wie Google Chrome (empfohlen) oder Microsoft Edge. Die automatische Installation der dingsConnector Browsererweiterung funktioniert nur in Google Chrome, für alle anderen Browser installieren Sie die Erweiterung bitte über den Chrome Webstore und installieren Sie die Erweiterung manuell.
Der Browser, den Sie für Genesys verwenden, ist geschlossen. Öffnen Sie den Browser und melden Sie sich mit Ihrem Konto auf der Genesys-Website an.
Vergewissern Sie sich, dass Ihre Organisation die blinkyDings-Integration über Genesys AppFoundry installiert hat und alle Berechtigungen korrekt zugewiesen wurden. Vergewissern Sie sich auch, dass Sie in der richtigen Organisation angemeldet sind, wenn Sie Zugang zu mehr als einer haben.
Wenn Sie eine lokale Lizenz haben, geben Sie den mitgelieferten Lizenzschlüssel in die Konfigurationsdatei ein. Schließen Sie dazu blinkyDings(!) und gehen Sie zu %appdata%\Deliberate\blinkyDings. Öffnen Sie die Datei cfg.json in einem Texteditor. Sie sollten eine Zeile sehen, die wie folgt aussieht:
"LicenseCode" : "",
Geben Sie den angegebenen Lizenzcode zwischen den Anführungszeichen auf der rechten Seite dieses Ausdrucks ein, so dass er etwa so aussieht:
"LicenseCode" : "6G8254039845H37736K936D7362736459",
Starten Sie blinkyDings neu und der Abschnitt Lizenz sollte nun "blinkyDings license (local)" lauten.
Schließen Sie blinkyDings, indem Sie mit der rechten Maustaste auf das Symbol in der Taskleiste klicken und auf Beenden klicken. Rufen Sie den Google Chrome Webstore in Ihrem Browser auf, auch wenn Sie nicht Google Chrome verwenden, und installieren Sie die dingsConnector Browsererweiterung. Starten Sie blinkyDings.
Während des Installationsvorgangs ist etwas schief gelaufen. Wenn Sie den Web-Installer verwendet haben, führen Sie es bitte erneut aus. Wenn Sie blinkyDings manuell installiert haben, stellen Sie sicher, dass Sie alle Komponenten installiert haben. Damit blinkyDings funktioniert, müssen Sie die blinkyDings App, die lokale Komponente dingsConnector und die Browsererweiterung dingsConnector installieren.
Gehen Sie zu %appdata%\Deliberate\blinkyDings und benennen Sie die Datei cfg.json um (z. B. cfg_old.json). Starten Sie blinkyDings neu.
Es gibt eine aktualisierte Version von blinkyDings, sprechen Sie mit Ihrem Administrator oder Ihrer IT-Abteilung.
Manchmal dauert es ein wenig, bis blinkyDings die aktuellen Informationen erhält. Wenn der Fehler nach einer Minute immer noch angezeigt wird, versuchen Sie, auf den Link "Abmelden - Genesys Cloud" zu klicken und die Genesys-Website durch Drücken von F5 im Browser oder durch Klicken auf das Aktualisierungssymbol zu aktualisieren. Wenn das Problem dadurch immer noch nicht behoben ist, schließen Sie blinkyDings, indem Sie mit der rechten Maustaste auf das Symbol in der Taskleiste klicken und im Kontextmenü auf "Beenden" klicken.
!!! Hinweis: Das Schließen des Fensters durch Klicken auf das x in der oberen rechten Ecke minimiert die Anwendung nur, schließt sie aber nicht.
Ein Agent, der blinkyDings verwendet und Zugriff auf alle Funktionen hat, benötigt die folgenden Berechtigungen:
- analytics:queueObservation:view
- analytics:conversationAggregate:view
- analytics:conversationDetail:view
- analytics:userObservation:view
- architect:datatable:view
- architect:datatableRow:view
- routing:queue:view
- routing:queue:join
- routing:queueMember:manage
- integration:blinkyDingsApps:Agent
Ein Administrator, der nur Zugriff auf die AppWizard-Seite benötigt, benötigt die folgenden Berechtigungen:
- architect:datatable:view
- architect:datatableRow:view
- architect:datatable:edit
- architect:datatableRow:add
- architect:datatable:add
- routing:queue:view
- integration:blinkyDingsApps:View
Ja, Sie benötigen Adminrechte für den Installationsprozess.
Bei der Hardware handelt es sich um ein Human Interface Device (HID), es sind keine weiteren Treiber notwendig.
Die aktuellen Preise finden Sie auf der Registerkarte Preise auf der Genesys AppFoundry Seite für blinkyDings.
Ja, es gibt eine 1-monatige kostenlose Testphase, die beginnt, wenn Sie blinkyDings zum ersten Mal in der Genesys AppFoundry aktivieren.
Nein, Admins, die nur Zugriff auf die AppWizard-Seite haben möchten, benötigen nur die Berechtigung integration:blinkyDingsApps:View für blinkyDings. Diese Berechtigung wird nicht auf die Nutzung angerechnet.
Aktuell ist blinkyDings nur in Englischer Sprache erhältlich.
Nein, blinkyDings arbeitet nur mit Genesys Cloud CX.
Nein, blinkyDings arbeitet nur mit Genesys Cloud CX.
Ja, wenn Sie die unterstützten kuando Busylights verwenden, können Sie Regeln konfigurieren, die das Licht zum Abspielen von Tönen veranlassen. Derzeit kann blinkyDings keinen Ton über die Lautsprecher des Computers abspielen.
Ja, blinkyDings kann zusammen mit eingebetteten Clients, wie z.B. dem Salesforce-Client, verwendet werden.
Aktualisieren Sie einfach die Genesys-Seite in Ihrem Browser und warten Sie ein paar Sekunden.
Es ist nicht notwendig, sich separat bei blinkyDings anzumelden. Die Authentifizierung erfolgt über Genesys automatisch beim Start von blinkyDings.
Der dingsConnector wird benötigt, um das Benutzer-Token vom Browser zu erhalten, das für die Benutzerauthentifizierung unerlässlich ist. So weiß blinkyDings, wer gerade in Genesys angemeldet ist. Der dingsConnector besteht aus zwei Komponenten, die erste ist die Browsererweiterung, die zweite ist eine Anwendung auf dem lokalen Computer. Beide Komponenten werden benötigt, damit blinkyDings funktioniert. Wenn Sie blinkyDings über den Web-Installer installieren und Google Chrome als Browser verwenden, werden alle Komponenten automatisch installiert.
Ja, im blinkyDings-Fenster finden Sie eine Schaltfläche, mit der Sie ein Problem melden können. Das Fenster, das sich öffnet, wenn Sie auf diese Schaltfläche klicken, enthält auch die Option, eine Funktion vorzuschlagen. Sie können uns auch unter software@deliberate.de kontaktieren. Wir sind immer dankbar für das Feedback unserer Kunden.
Im blinkyDings-Fenster finden Sie eine Schaltfläche, mit der Sie ein Problem melden können. In das Fenster, das sich öffnet, wenn Sie auf diese Schaltfläche klicken, können Sie eine Beschreibung des Fehlers eingeben, und wenn Sie auf die Schaltfläche "E-Mail generieren" klicken, wird Outlook geöffnet und automatisch Dateien angehängt, die uns helfen, Ihr Problem zu analysieren. Wenn Sie kein Outlook verwenden, können Sie uns auch unter software@deliberate.de kontaktieren. In diesem Fall fügen Sie bitte unbedingt die Protokolldateien bei, die sich im folgenden Ordner befinden: %localappdata% \Deliberate\blinkyDings.
Das bedeutet, dass die Chrome-Erweiterung nicht aktiviert ist und manuell über die Einstellungen des Browsers aktiviert werden muss. Die Seite mit den Browsererweiterungen für Google Chrome ist auch über folgende Adresse zu finden: chrome://extensions/
- blinkyDings wird über den Genesys AppWizard konfiguriert (Login und Berechtigungen erforderlich)
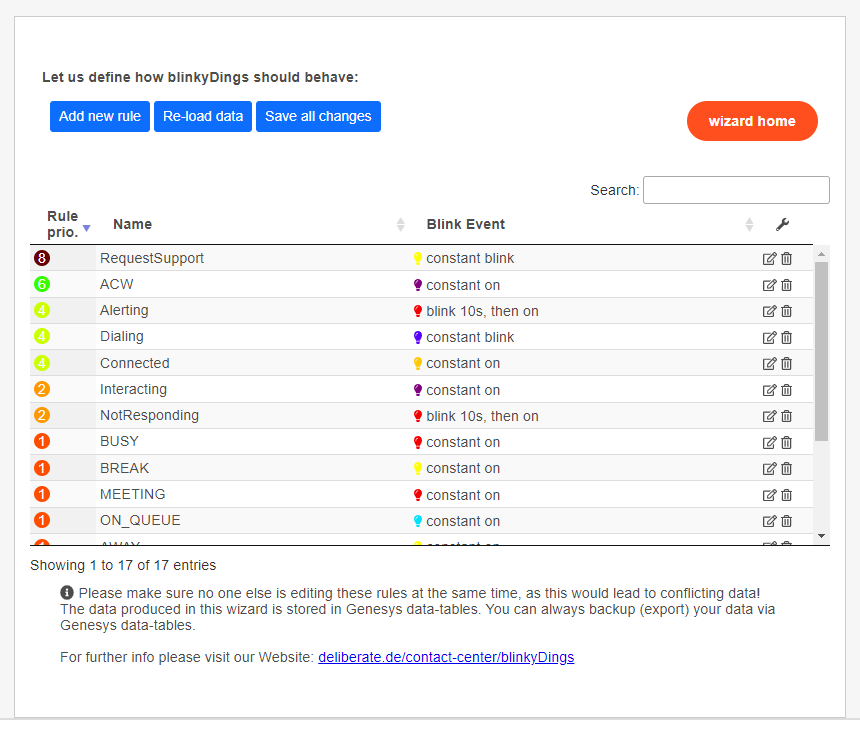
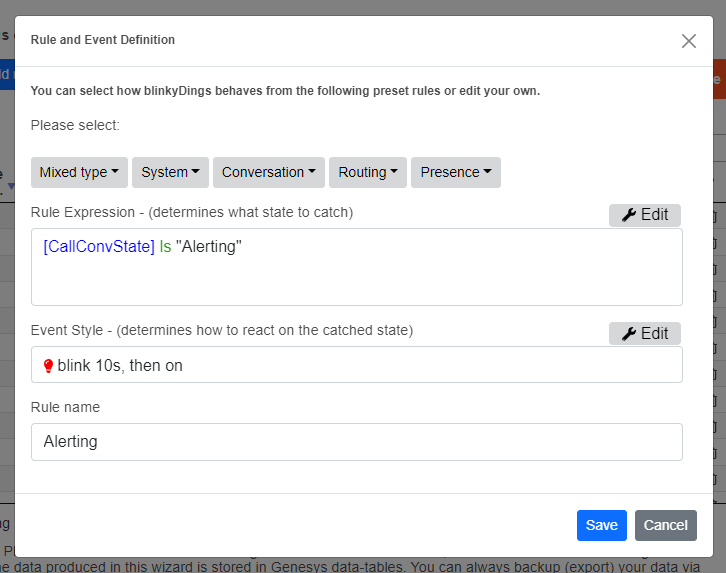

zum Vergrößern auf Bilder klicken
Es kann bis zu 60 Sekunden dauern, bis Änderungen wirksam werden.
Damit die Regeln und das Blinkverhalten übernommen werden muss der Button updateRules geklickt werden, sofern blinkyDings bereits läuft.
Das Icon ist standardmäßig nicht fixiert und sollte er nicht sichtbar sein, so muss dies in den Taskbar-Einstellungen konfiguriert werden.
Es werden die Modelle Alpha und Omega des Herstellers Plenom unterstützt.
Weitere Informationen sind auf der Homepage des Herstellers.
www.plenom.com
Teststellung und Bezug sind sowohl über die Genesys AppFoundry
als auch direkt hier über die Homepage von Deliberate zu beziehen.
Diese sind hier auf der Servicepage selbst zu finden: Release Info
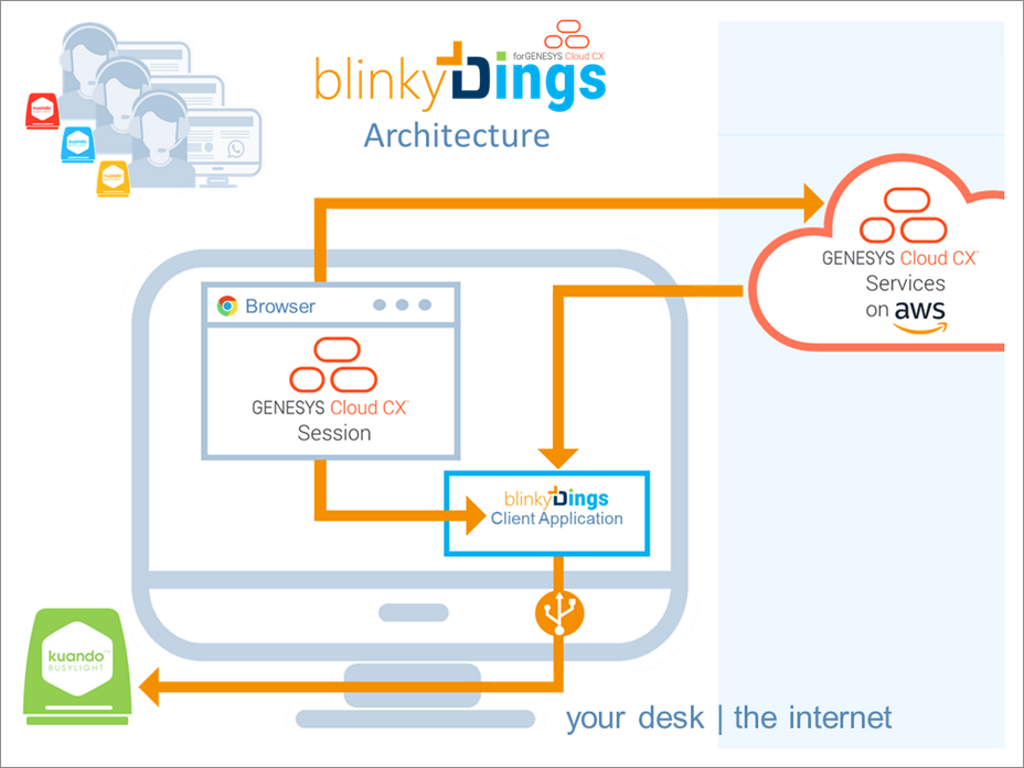
zum Vergrößern auf Bilder klicken
blinkyDings ist eine Client-Anwendung, die die Benachrichtigungsmöglichkeiten von Genesys Cloud erweitert, sie bietet eine Signalisierung für jeden Agenten-Präsenz-Status, Interactions-Status und Routing-Status. Diese visuellen Popups erscheinen auf dem Bildschirm über allen Fenstern, d. h. auch wenn der betreffende Browser, der die Notifikation initiiert, im Hintergrund läuft.
Mit blinkyDings kann man also außerhalb des Browsers auf dem Bildschirm oder über die zusätzliche Hardware erkennbar machen, was im Browser geschieht.
- Das zugehörige Google Chrome Extension Addon ist installiert und aktiviert.
Der Name dieser Erweiterung ist “blinkyDings Genesys Cloud Connector”. - Ein Nutzer besitzt mindestens eine Genesys Communicate Lizenz
- Der Nutzer ist in der Genesys Cloud angemeldet
- Der Nutzer besitzt einen Account für blinkyDings und ist dort angemeldet
Betriebssysteme
- Windows 11 bis Windows 7
Unterstützte Webbrowser
- Google Chrome
- Microsoft Edge
Unterstützte Plattformen
- Genesys Cloud CX
Derzeit wird nur Englisch unterstützt (Deutsch in Planung).
Im folgenden Schaubild wird erkenntlich, wie die Statusinformationen signalisiert werden können...

zum Vergrößern auf Bild klicken
Statusinformationen werden über ALERT-POP-BAR, STATUS-POP-BAR und STATUS-TOOL-BAR, sowie am optional angeschlossenen USB-Device angezeigt.
- Popups sind "TopMost" aber nicht aufdringlich (Cursor-Fokus wird nicht übernommen)
- Popups können in andere Bildschirmbereiche verschoben werden
zum Vergrößern auf Bild klicken
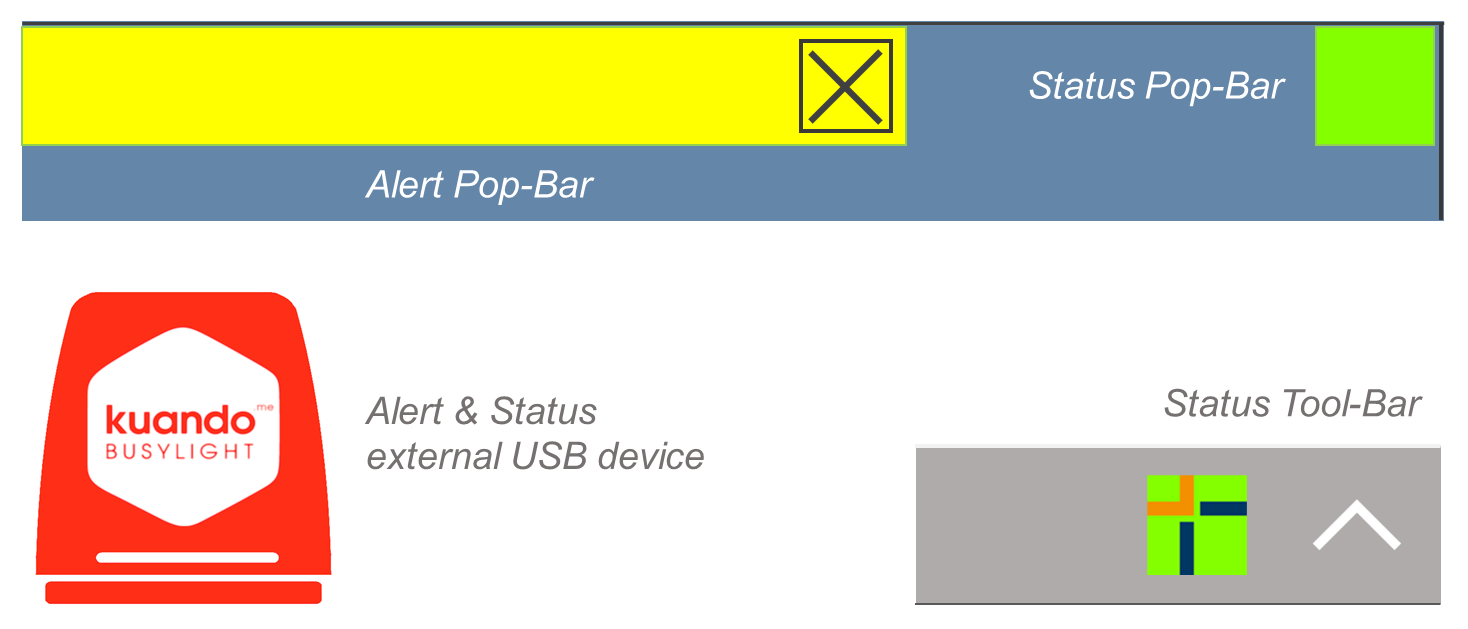
Die folgenden Status können angezeigt werden,
z. B. für eingehende Interaktionen:
- Unterstützung anfordern
- Alarmierung
- Interaktion angeboten
- Verbindung aufbauend
- Verbunden
- Anrufen
- Nicht antwortend
- Getrennt
- Beendet
Die folgenden Präsenzstatus können angezeigt werden (annähernd wie in Genesys Cloud):
- (Benutzerdefinierte Zustände)
- Besetzt
- Besprechung
- Verfügbar
- Leerlauf
- In der Warteschlange
- Schulung
- Offline
- Abwesend
- Pause
- Mittagessen
Ja, die gibt es - siehe Schaubild...
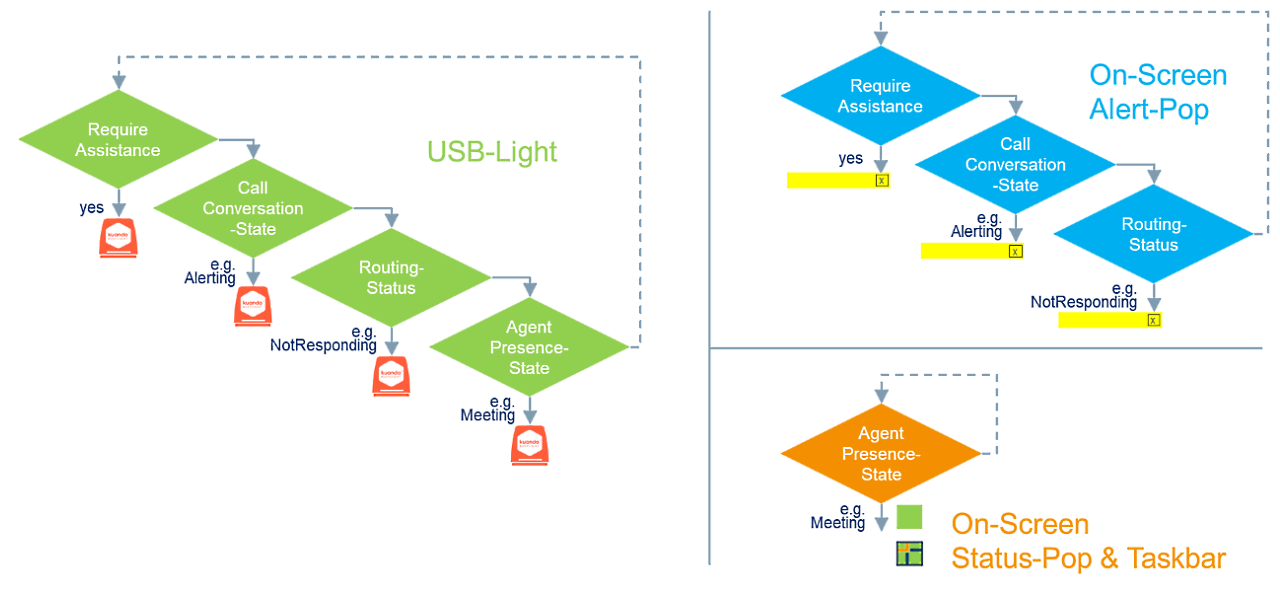
zum Vergrößern auf Bild klicken
1. Installationsprozess über den Genesys App-Wizard
- Login mypurecloud.com vergeben der Berechtigung
- [ "integration:blinkyDingsAdmin:view" ]
- der Browser muss neu geladen werden damit der blinkyDings App-Wizard angezeigt wird
- Herunterladen von blinkyDingsSetup über Genesys Cloud CX blinkyDings App-Wizard
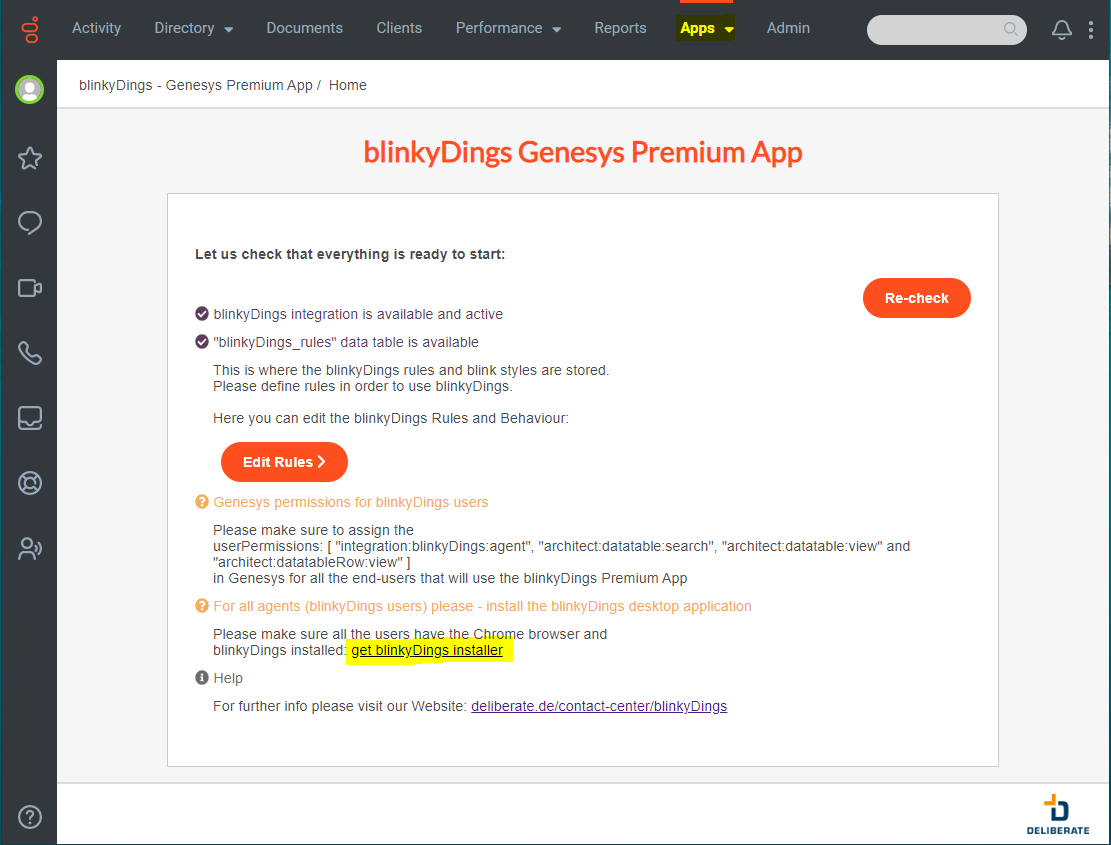
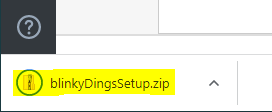
- Ausführen der setup.msi
- Wenn für alle Users in AutoStart installiert werden soll (Adminrechte erforderlich)
- neuer Screenshot liefert Chris wenn fertig
- Den Agenten müssen die benötigten Berechtigungen (siehe auch GenesysAppWizard) zugewiesen werden.
- [ "integration:blinkyDings:agent", "architect:datatable:search", "architect:datatable:view" and "architect:datatableRow:view" ]
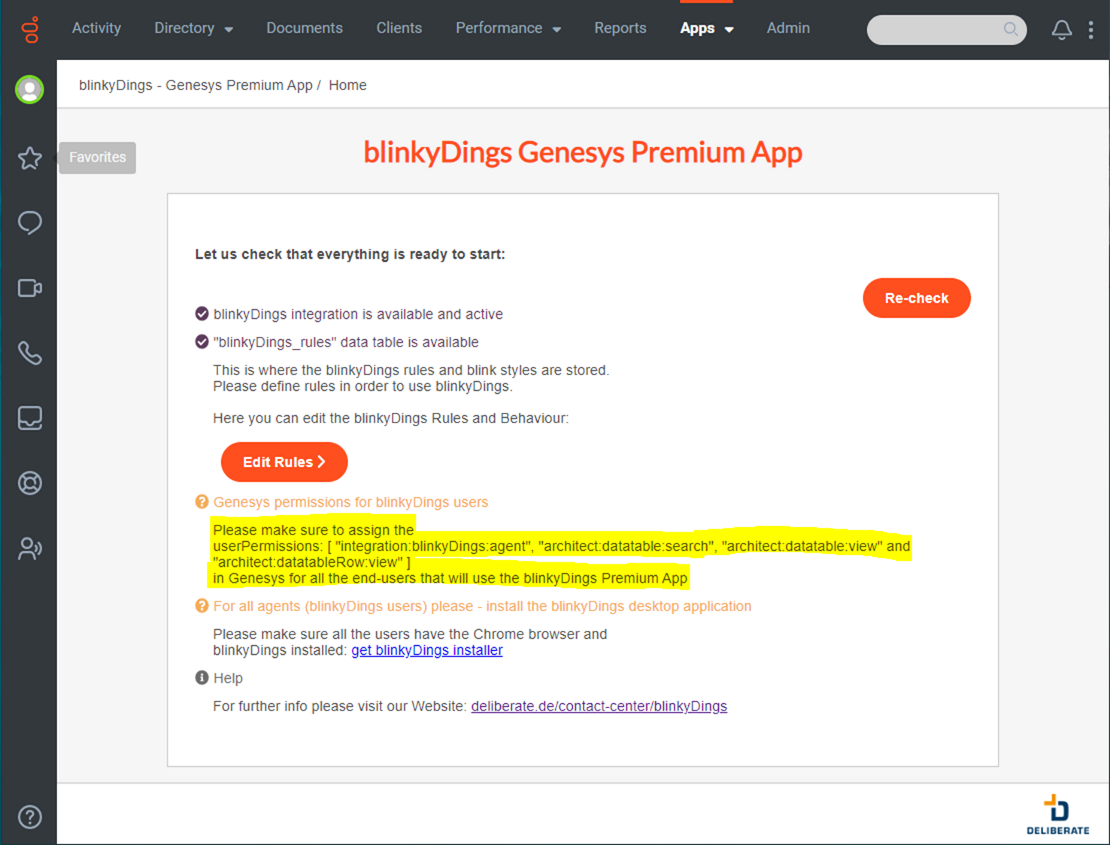
- Das Blinkverhalten und die Regeln können über den Genesys AppWizard konfiguriert werden (Login und Berechtigungen erforderlich)
2. Installationsprozess über die Genesys AppFoundry
- appfoundry.genesys.com blinkyDings aufrufen und auf configure klicken
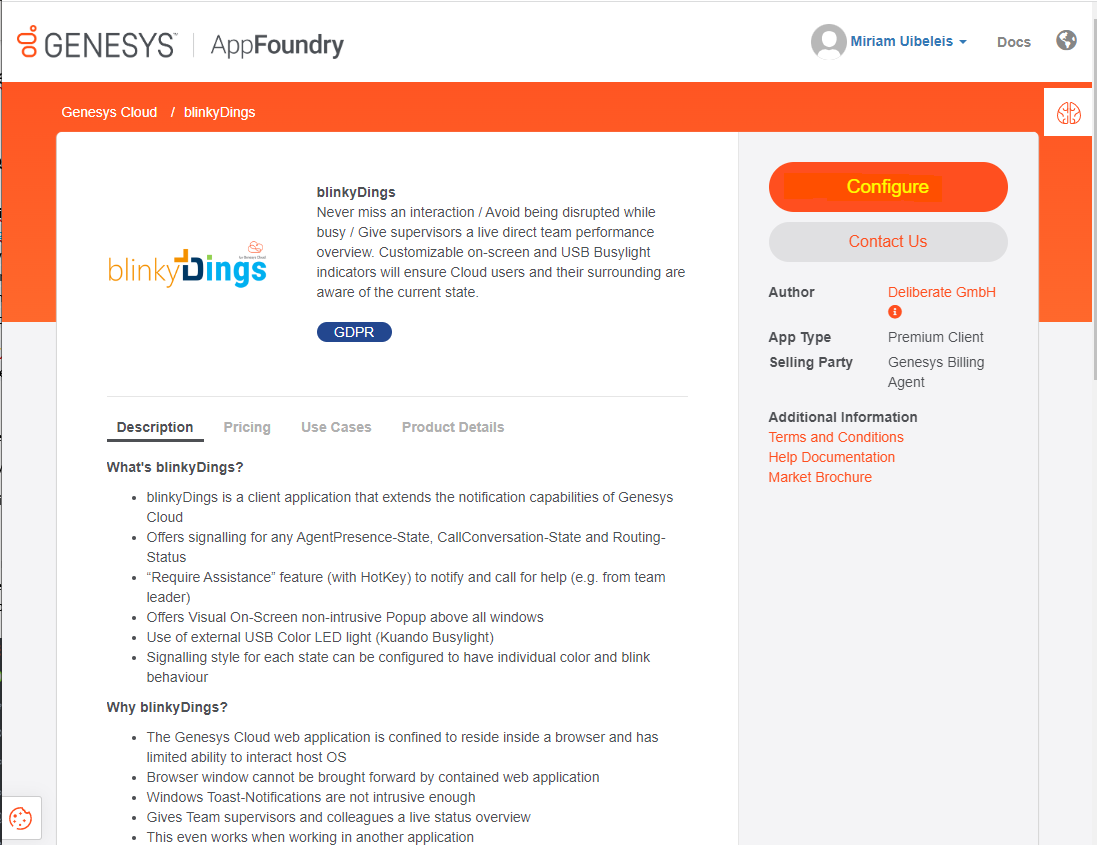
- auf Next klicken
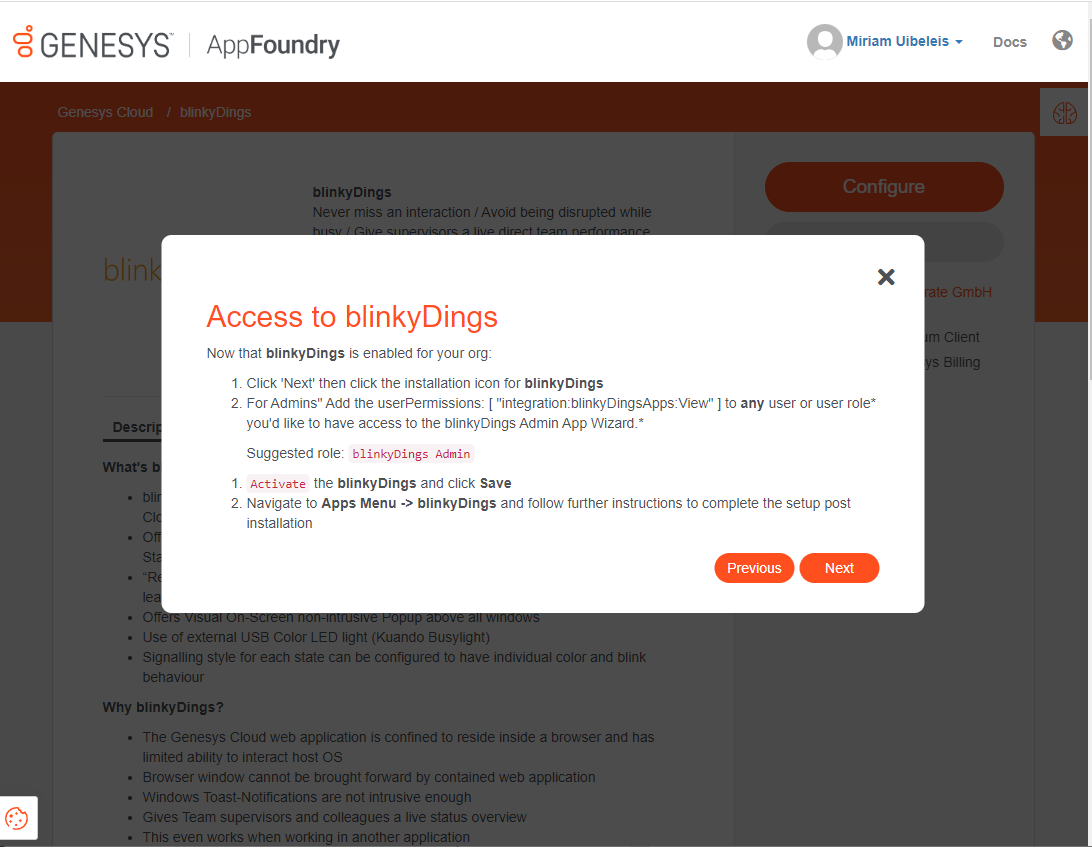
- blinkyDings über das Installations-Icon herunterladen
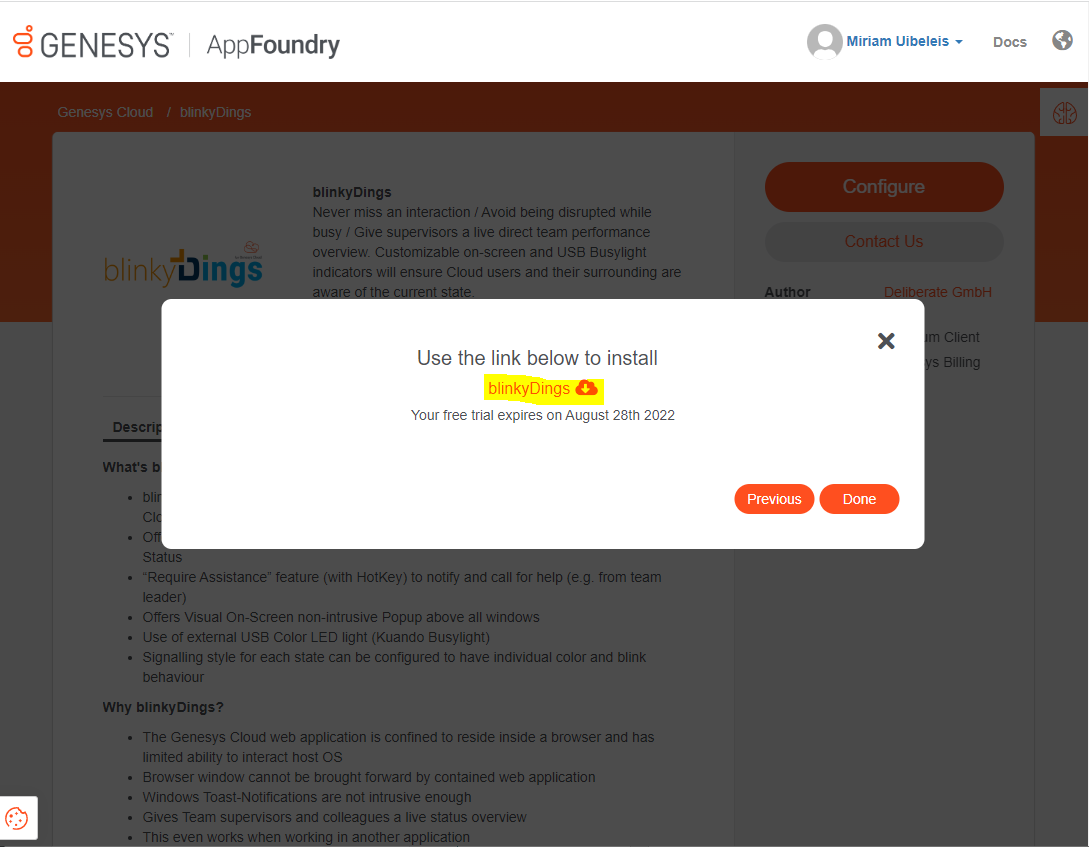
- blinkyDings Setup ausführen und die notwendigen Berechtigungen vergeben
für Admins: [ "integration:blinkyDingsAdmin:view" ]
für Agenten: [ "integration:blinkyDings:agent", "architect:datatable:search", "architect:datatable:view" and "architect:datatableRow:view" ]
- Über den Genesys AppWizard (Login und Berechtigungen erforderlich)
- Alternativ über die Genesys AppFoundry
Ja, Sie benötigen Adminrechte für den Installationsprozess.
Bei der Hardware handelt es sich um ein Human Interface Device (HID), es sind keine weiteren Treiber notwendig.
Das bedeutet, dass die Chrome-Erweiterung nicht aktiviert ist und manuell über die Einstellungen des Browsers aktiviert werden muss. Die Seite mit den Browsererweiterungen für Google Chrome ist auch über folgende Adresse zu finden: chrome://extensions/
- blinkyDings wird über den Genesys AppWizard konfiguriert (Login und Berechtigungen erforderlich)
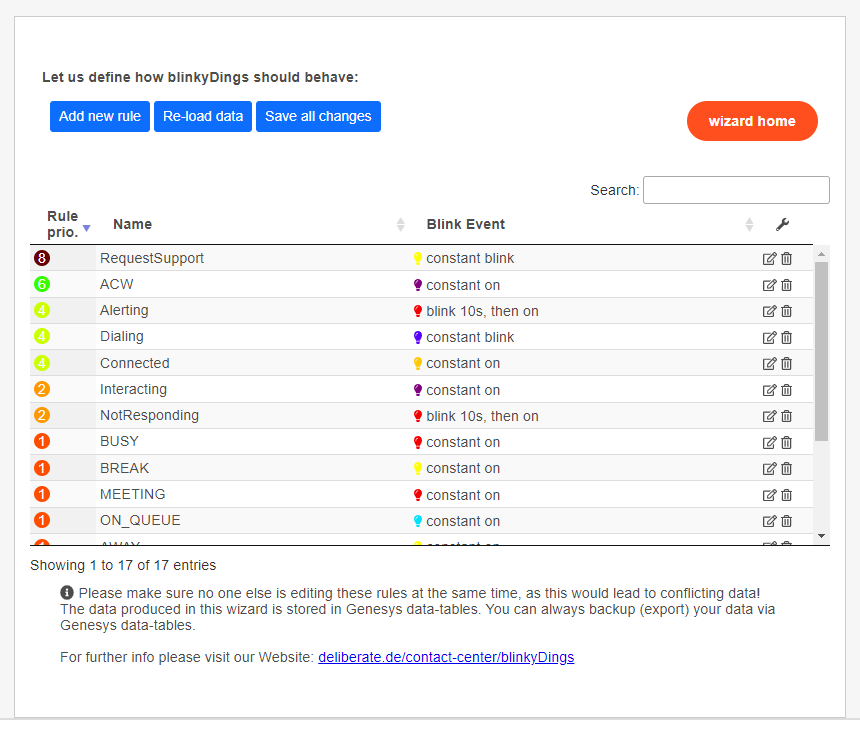
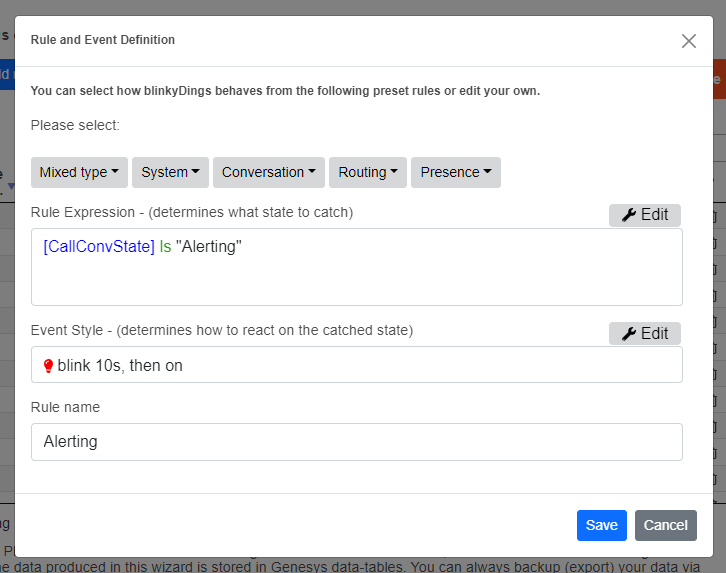

zum Vergrößern auf Bilder klicken
Es kann bis zu 60 Sekunden dauern, bis Änderungen wirksam werden.
Damit die Regeln und das Blinkverhalten übernommen werden muss der Button updateRules geklickt werden, sofern blinkyDings bereits läuft.
Das Icon ist standardmäßig nicht fixiert und sollte er nicht sichtbar sein, so muss dies in den Taskbar-Einstellungen konfiguriert werden.
Es werden die Modelle Alpha und Omega des Herstellers Plenom unterstützt.
Weitere Informationen sind auf der Homepage des Herstellers.
www.plenom.com
Teststellung und Bezug sind sowohl über die Genesys AppFoundry
als auch direkt hier über die Homepage von Deliberate zu beziehen.
Diese sind hier auf der Servicepage selbst zu finden: Release Info
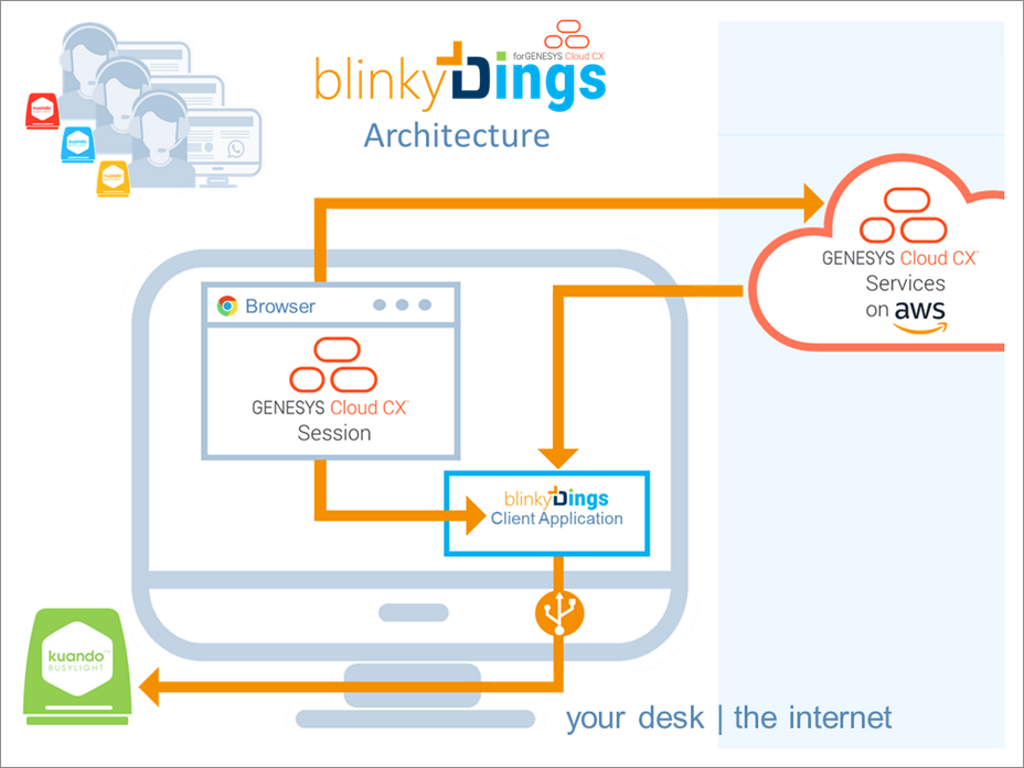
zum Vergrößern auf Bilder klicken


